QGIS 왕초보를 위한 기초 가이드
오늘은 QGIS를 처음 시작해 보려는 사람들을 위해, 프로그램과 플러그인을 설치하는 방법, 기본적인 인터페이스, 파일 불러오는 방법에 대해 알려드리려고 한다. QGIS는 그냥 데이터를 추가할 수 있는 ArcGIS와 달리 벡터, 래스터 파일 여부에 따라 파일을 불러오는 방법이 다르기 때문에 이에 대해서도 상세하게 설명해 드리고자 한다.

1. QGIS 설치
자신의 컴퓨터의 운영 체제에 맞는 프로그램을 선택해 다운로드한다. 아래 링크를 통해 프로그램을 다운로드하고, 설치 프로그램을 실행하면 된다.
https://www.qgis.org/ko/site/forusers/download.html
예를 들어 Windows 운영 체제라고 치자.
- 윈도우용 다운로드 선택 - 독립 설치관리자 버전 선택 / 운영 체제에 맞게 64비트나 32비트 중 선택 - 다운로드 파일 실행- Next - I Agree - 전부 체크한 후 Install - 설치할 위치 지정 Next - 기다리기 (몇 분 소요) - 완료
QGIS는 ArcGIS와 다르게 다운로드가 무료다. 대신 ArcGIS에 비해 계속해서 프로그램이 업데이트 되어서 오류가 많다는 단점도 있다. 개인 이용자의 경우 '독립 설치관리자 버전'을 다운로드하면 된다.
2. 플러그인 설치
QGIS의 장점은 다양한 플러그인을 설치할 수 있다는 것. 네이버, 카카오, V World 위성지도가 밑에 깔리는 플러그인을 설치하면 좋다.
- 플러그인 - 설정 탭 - 실험적인 플러그인도 표시 체크, 사용 불가 플러그인도 표시 체크 - 모두 탭 - 검색 창에서 tms for korea 입력 - 플러그인 설치
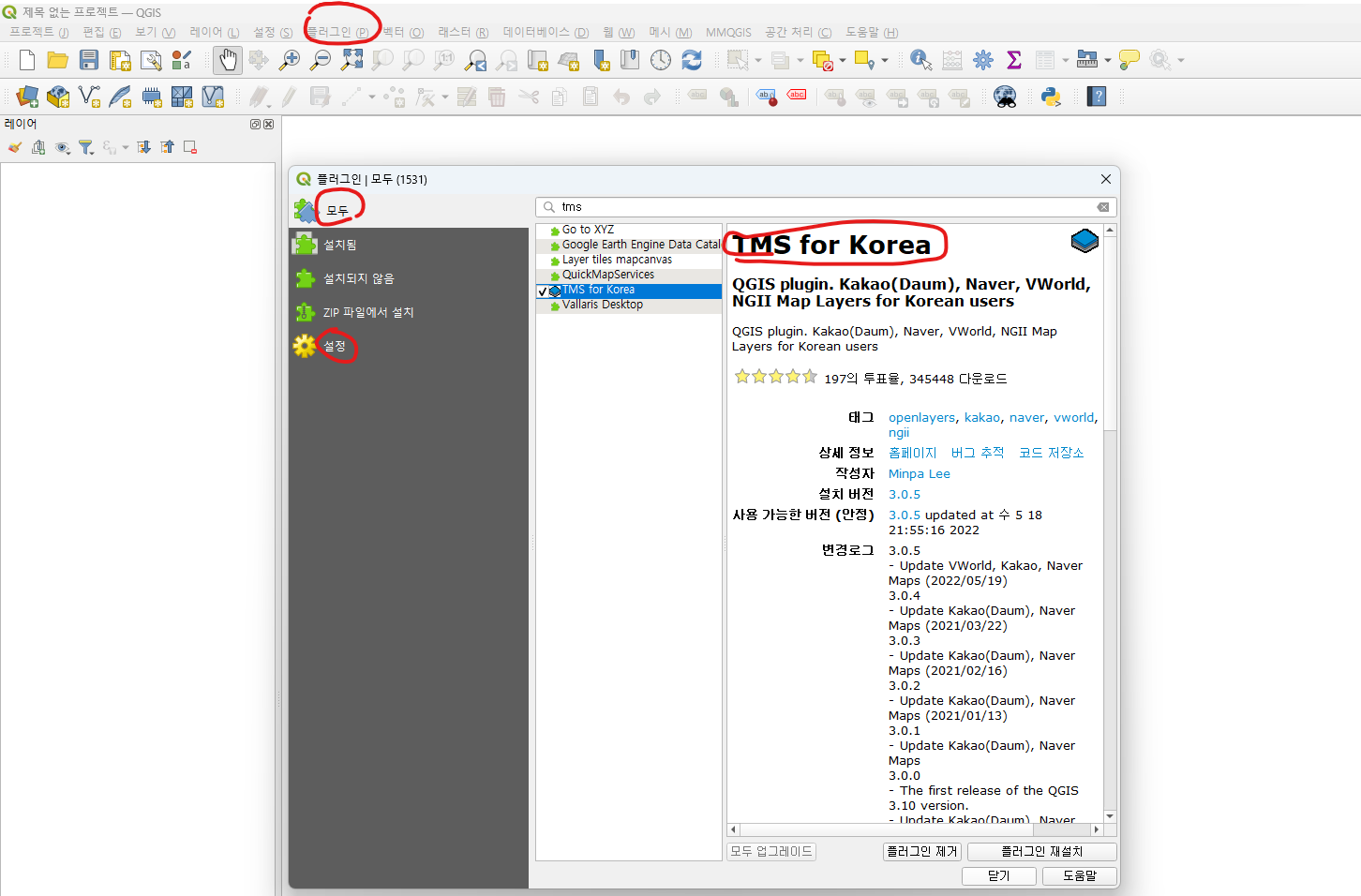
3. 기본 인터페이스 소개
QGIS를 처음 켜면 '최근 사용한 프로젝트'랑 '프로젝트 템플릿(새 빈 프로젝트)'이 뜬다. 기존에 하던 것을 불려오려면 최근 사용한 프로젝트 중에 골라도 된다. 새로 시작한다면, 새 빈 프로젝트를 클릭하면 된다.
처음 켰을 때 기본적인 화면은 아래와 같다.
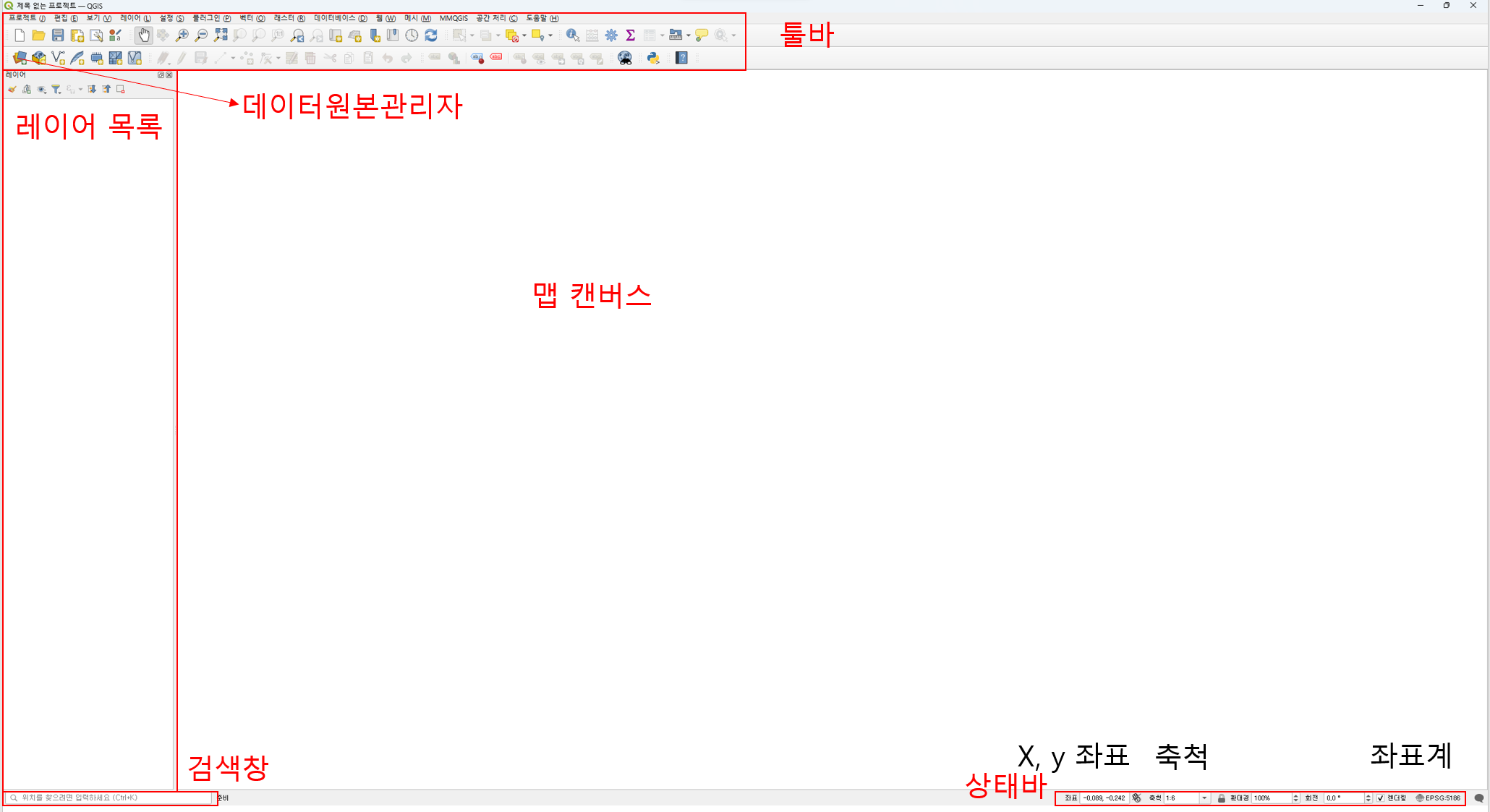
1) 툴바
- 다양한 기능의 메뉴, 툴이 모여 있음
- 많이 사용하는 툴: 데이터 원본 관리자
2) 레이어 목록
- 파일을 열면 레이어 별로 목록에 뜸
3) 맵 캔버스
- 파일을 열면 파일이 뜨는 곳.
- 맵 캔버스에서 작업 / zoom, 축소 / 개체 선택 / 면적, 거리 재기 등을 할 수 있음
4) 검색창
- 어떤 툴이 어디에 있는지 기억이 안 나면 검색창에 단어로 검색하면 됨
5) 상태 바
- 커서의 x, y 좌표 / 축척 / 확대 배율, 회전 각도 / 프로젝트 좌표계 / 렌더링, 완료 여부 표시
3. 파일 불러오기
QGIS는 데이터의 종류에 따라 불러오는 방식이 다르다. 그렇기 때문에 공간 데이터의 종류에 대해 먼저 설명해보겠다. GIS 파일은 여러 가지 종류가 있지만, 가장 대표적인 것은 벡터와 래스터이다.
1) 벡터(vector) : 쉐이프 파일이라고도 하며 작은 세모, 네모 등의 면적이 있는 도형(폴리곤)이나 선(라인), 점(포인트) 등으로 되어 있음. (예: 행정동 경계 지도, 하천 쉐이프 파일, 시설 위치 포인트 파일)
2) 래스터(raster) : 격자처럼 네모난 셀들로 되어 있는 파일. 도형이 아니라서 면적 없고 각 셀의 크기만 있음. 셀이 갖고 있는 속성이 연속적이면 색깔의 단계적인 차이를 표시할 수 있음. (예: 강수량 지도, DEM 지도, 취약성 분포 지도)
벡터는 래스터로 변환 가능하고, 래스터도 벡터로 변환 가능하다. 이용자가 원하는 대로 조작하면 된다.
이제 본격적으로 파일을 불러오는 방법에 대해 알아보자.
1-1) 벡터 파일 불러오기
데이터 원본 관리자 - 벡터 탭- 원본 벡터 데이터셋(들)에서 ... 선택해 원하는 파일 클릭 - 추가

1-2) 래스터 파일 불러오기
데이터 원본 관리자 - 래스터 탭 - 래스터 데이터셋(들)에서 ... 선택해 원하는 파일 클릭 - 추가
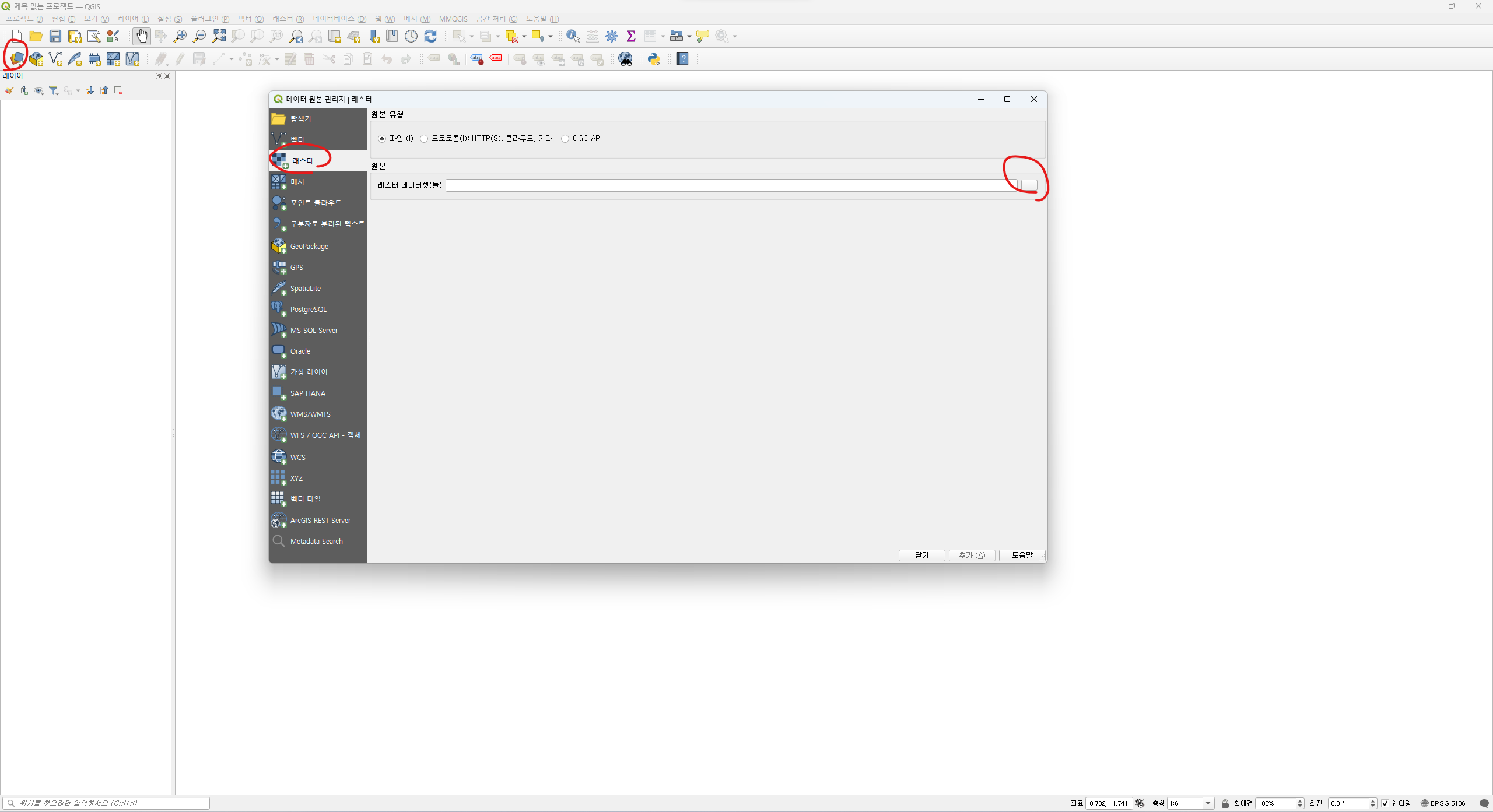
2) 레이어 재배열하기
파일을 불러온 뒤, 파일에 여러 가지 레이어가 있으면 레이어 목록에 주르륵 뜬다. 마우스 드래그로 레이어의 위치를 바꿀 수 있다. 또한, 레이어를 껐다 켰다 조정할 수 있다.
3) 파일 저장하기
- 그냥 저장하는 방법: 프로젝트 - 저장
- 다른 이름으로 저장하는 방법 : 프로젝트 - 다른 이름으로 저장
'환경 조경 도시' 카테고리의 다른 글
| [공공기관 조경] 일본 시청사 건축 조경 사례 (6) | 2024.02.05 |
|---|---|
| 우즈베키스탄 비즈니스 문화 / 우즈벡에서 일할 때 주의해야 할 사항 (6) | 2024.01.10 |
| [CAD] 캐드 도면 그리기 기초 강좌: 필수 명령어 / 단축키 모음 (26) | 2024.01.09 |
| [CAD] 캐드 외부참조 도면 활용해 수정하는 방법 / 도곽 부착 / Plot 정리 및 출력 / MVIEW (엠뷰) 조정 (19) | 2024.01.02 |
| [조경 적산 실무] 내역서 작성 방법 기초 - 단위, 일위대가, 수량 산출서 만드는 방법, EST 프로그램 (15) | 2023.12.19 |



