캐드 도면 그리기 기초 강좌
오늘은 캐드 도면을 그릴 때 시간을 줄일 수 있도록 평소에 많이 활용되는 명령어와 단축키에 대해 알려드리겠습니다. 반복적으로 많이 사용하는 기능이다 보니 단축키까지 알게 되면 훨씬 효율적이고 간편하게 일을 할 수 있습니다. 오늘은 도면 모델을 편집할 때 많이 쓰는 기능(선 잘라내기, 선 간격 띄우기, 객체 대칭 복사하기, 지시선 그리기)과 엠뷰창을 편집할 때 자주 사용하는 기능(엠뷰창 회전시키기, 엠뷰창 레이어만 끄거나 켜기)에 대해 알려드리겠습니다.
0. 기초적인 명령어
아주 아주 기초적인 캐드 명령어이기 때문에 아시는 분들은 건너뛰어도 됩니다.
- 선 그리기 : line (단축키: l) 엔터 - 첫 번째 점 클릭, 두 번째 점 클릭 - 엔터
- 자유곡선 도형 그리기 : pl - 직선으로 할지 곡선으로 할지 선택 (arc 입력 후 엔터) - 원하는 모양 대로 점을 계속 찍어서 자유 곡선 도형 만들기 - 엔터
- 복사, 붙이기 : copy (단축키: co) 엔터 - 복사할 객체 선택 엔터 - 옮기고자 하는 지점 클릭 - 엔터 (Ctrl C, Ctrl V도 똑같이 적용됩니다)
- 이동 : Move (단축키: m) 엔터 - 이동시킬 객체 선택 엔터 - 이동시킬 기준 선택 엔터 - 이동할 점 선택 엔터
1. 도면을 편집할 때 필요한 기능: trim / offset / mirror / qleader
1) 잘라내기 - 트림 (trim)
아래 그림처럼 혼자 선이 삐죽 튀어나와서 정리가 필요할 때는 어떤 명령어를 사용해야 할까요? 바로 '잘라내기' 기능인 trim을 사용하면 됩니다. 먼저 예시로 튀어나온 초록색 선을 자주색 선을 기준으로 잘라내는 상황을 가정해 봅시다.
- trim 엔터 - 잘라지는 기준 객체 선택 (자주색 선 선택하고 엔터) - 잘라내는 객체 선택 엔터(초록색 선 튀어나온 부분 클릭하고 엔터)
- trim 단축키: tr
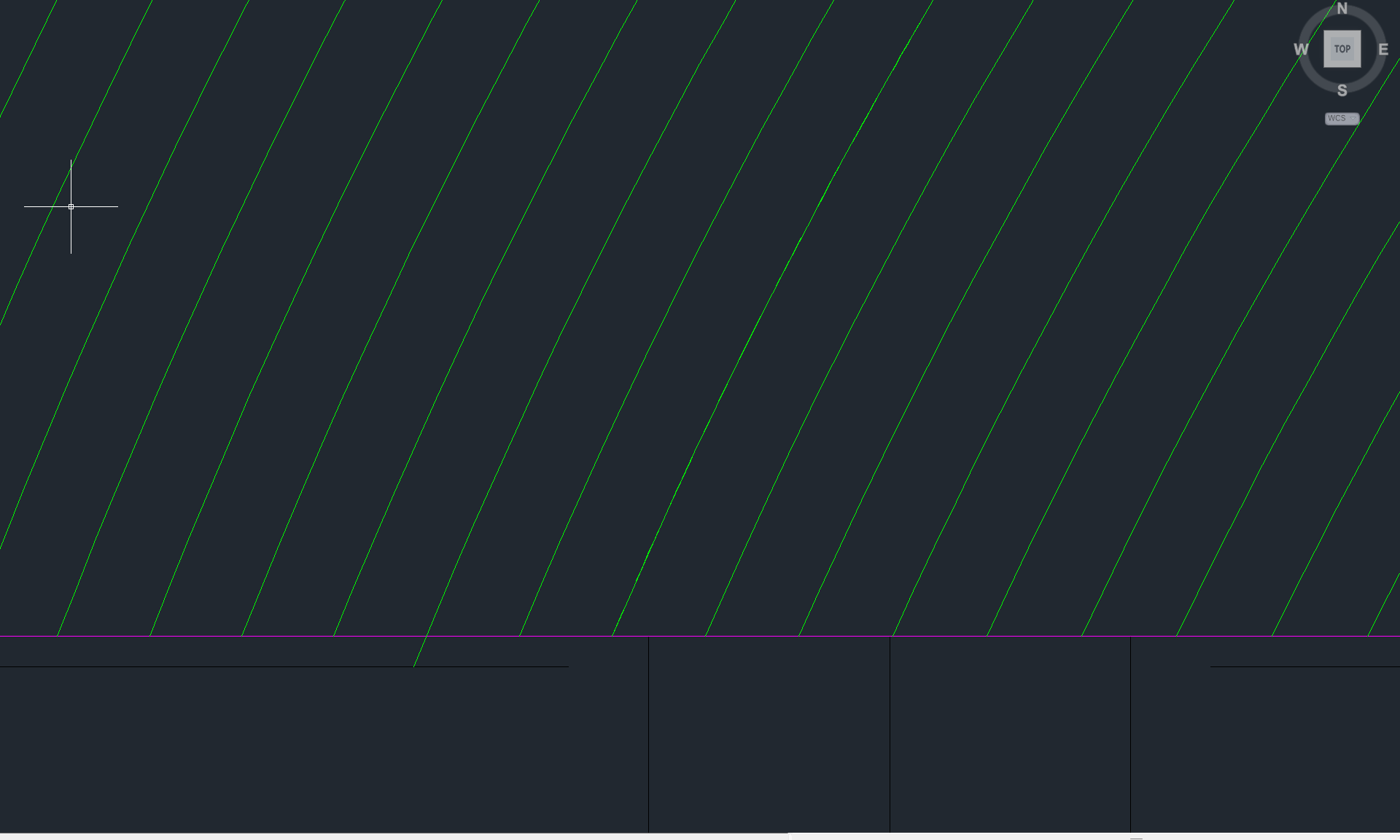
2) 선 간격 띄우기 : Offset
CAD에서 아주 아주 많이 사용하는 기능으로, 어떤 선을 그린 다음 딱 00mm 간격을 띄워서 똑같은 선을 그리고 싶을 때는 어떻게 해야 할까요? 이럴 때는 Offset 기능을 사용하면 정확히 해당 간격만 떨어져서 똑같은 선을 그릴 수 있습니다. 아래 예시 화면을 보고, 빨간색 선에서 10mm 떨어진 선을 여러 개 그려야 된다고 가정해 봅시다.
- offset 엔터 - 간격 띄울 거리 숫자치고 엔터 (10 치고 엔터) - 원하는 객체 선택 (빨간색 선 선택) 엔터 - 방향 선택 (위로도 간격 띄울 수 있고, 아래로도 띄울 수 있는데 아래 방향으로 커서를 갖다 놓고 엔터)
- Offset 단축키: o

3) 대칭 복사 : mirror
아래 그림처럼 대칭된 모양의 객체를 복사해야 하는 상황을 가정해 봅시다. 원래 오른쪽 arc만 있었다고 치고 (제가 캡처를 좀 모자라게 했네요.) 왼쪽에 arc를 대칭해서 복사해서 연결된 모양을 만들려고 하는 상황이라고 합시다.
- 대칭 복사하고자 하는 객체 선택 (오른쪽에 있는 빨간색 arc 선 선택 엔터) - mirror 입력 엔터 - 기준선의 first point, second point 클릭하고 엔터 (가운데 흰색 선 보이시죠? 이렇게 대칭의 기준이 되는 선을 그려주시면 됩니다.) - 원본 객체를 지우고 싶으면 Y, 원본 객체를 유지하고 싶으면 N 입력하고 엔터 (여기서는 N 입력하고 엔터)
- 대칭 복사 (거울 복사) 단축키 : mi
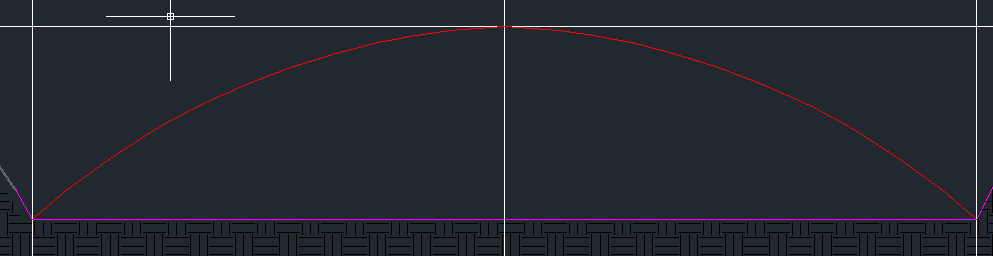
4) 지시선 그리기 : qleader
도면을 그릴 때 지시선을 빨리 그리려면 신속 지시선 그리기 명령어를 사용하면 됩니다. 바로 클릭만 하면 그 위치랑 길이, 방향 대로 지시선이 생겨서 아주 편리한 기능입니다.
- qleader 엔터 - 지시선의 시작점 클릭 - 지시선의 끝점 클릭 - 엔터 - 엔터 - 엔터 - (문자 형식창 생성됨) 입력하려는 문자 입력, 문자의 스타일 조정 (글씨체, 글자 크기 등)
- qleader 단축키 : ql
이미 만들어 놓은 지시선이 있는데, 그 지시선과 같은 스타일로 맞추고 싶다면? 바로 속성 복사 기능인 matchprop 명령어를 사용하면 됩니다.
- 지시선 스타일 복사하기: matchprop (단축키 ma) 엔터 - 복사하고 싶은 스타일의 지시선 클릭 - 복사된 속성 적용할 지시선 클릭
2. 엠뷰창을 편집할 때 필요한 기능 : 엠뷰창만 회전 / 레이어 끄고 켜기
1) 엠뷰창 회전시키기
캐드에서 간혹 엠뷰창이 원하지 않는 모양으로 회전되어 있을 때가 있습니다. 이를 보기 좋은 방향으로 회전시키려면, 엠뷰창 하단 왼쪽에 뜨는 XY 좌표축 방향을 돌려주면 됩니다.
- 엠뷰 창 더블클릭 - ucs 엔터 - (xy 축 선이 화면에 생김 ) 축의 중심이 될 점 하나 클릭 - 나머지 점 하나 클릭 - (축이 선택되면 축의 어느 부분이 위로 향할지 설정해야 함) 마우스를 움직여 위로 향하고 싶은 공간 선택 (바뀐 X축, Y축 선택된 것이 고정됨) - plan 입력 엔터 - currentucs 선택
어떻게 돌려야 할지 감이 안 온다면?
방향치라서 어떻게 x축 y축을 바꿔야 할지 감이 안 온다면 현재의 축에서 90도씩 이동해서 똑같이 반복해 보세요. 몇 번 하다 보면 원하는 방향이 나오게 될 것입니다.
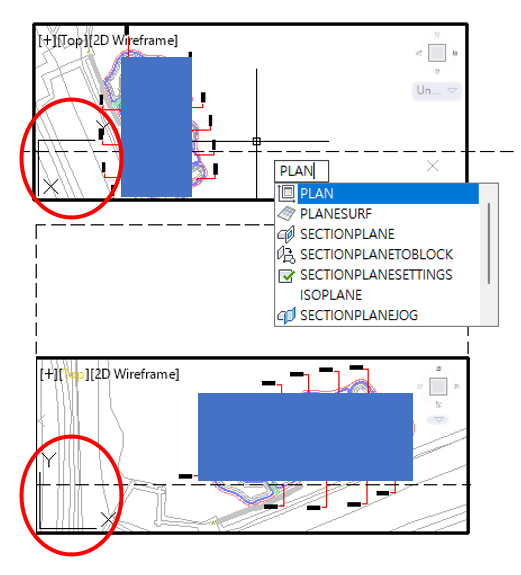
2) 엠뷰창 레이어만 끄고 켜기
그냥 레이어 전구 모양을 껐다 켜면 전체 레이어가 껐다 켜집니다. 특정 엠뷰창만 선택해서 끄고 켤 레이어를 선택할 수 있는 방법은 뭐가 있을까요?
아래 그림처럼 전체 창이 아닌 특정 엠뷰창에서만 D 연못을 살려두고 C 연못 레이어를 끄려고 하는 상황을 가정해봅시다.
- 엠뷰창 더블클릭 - layer 입력 엔터 - 레이어 창에서 V..(Viewport)라고 쓰여있는 칸을 조정. (여기서는 C 연못 해치의 V를 끕니다)
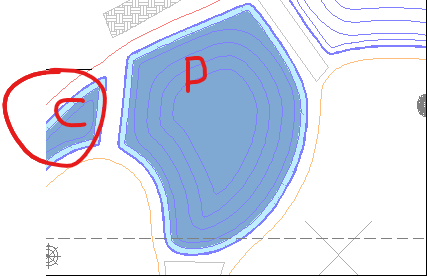

*캐드 외부 참조 도면 활용 방법에 대해 궁금하다면?
2024.01.09 - [환경 조경 도시] - [CAD] 캐드 도면 그리기 기초 강좌: 필수 명령어 / 단축키 모음
[CAD] 캐드 도면 그리기 기초 강좌: 필수 명령어 / 단축키 모음
캐드 도면 그리기 기초 강좌 오늘은 캐드 도면을 그릴 때 시간을 줄일 수 있도록 평소에 많이 활용되는 명령어와 단축키에 대해 알려드리겠습니다. 반복적으로 많이 사용하는 기능이다 보니 단
landscapestory.tistory.com
'환경 조경 도시' 카테고리의 다른 글
| [QGIS] 프로그램 설치 / 플러그인 / 인터페이스 / 파일 불러오기 (11) | 2024.02.04 |
|---|---|
| 우즈베키스탄 비즈니스 문화 / 우즈벡에서 일할 때 주의해야 할 사항 (8) | 2024.01.10 |
| [CAD] 캐드 외부참조 도면 활용해 수정하는 방법 / 도곽 부착 / Plot 정리 및 출력 / MVIEW (엠뷰) 조정 (19) | 2024.01.02 |
| [조경 적산 실무] 내역서 작성 방법 기초 - 단위, 일위대가, 수량 산출서 만드는 방법, EST 프로그램 (15) | 2023.12.19 |
| 굴착기 운전 기능사 시험 정보 / 시험 일정, 응시 자격, 접수 방법, 출제 기준, 시험 과목, 합격률, 준비 방법, 자격증 전망, 내일배움카드 (66) | 2023.12.07 |



